I've been using Sketch to Image on my Galaxy S24+ for the past few days since I got the One UI 6.1.1 update. More specifically, I'm referring solely to the Sketch to Image component that lets you create digital drawings from scratch using AI.
One UI 6.1.1 includes a second Sketch to Image component that allows users to draw objects on top of photos. But we'll leave that to the side for now.
As far as drawing from scratch goes, I must admit I'm having more fun with Sketch to Image than anticipated. In two evenings, I learned a few things about how the Sketch to Image AI seems to ‘think' and made rapid progress in manipulating the AI to achieve nicer-looking renders.
We want to share these findings in hopes that some of you can get better results using this clever Galaxy AI tool. So, without further ado, here are a handful of tips & tricks you might want to keep in mind.
Make Sketch to Image AI your ally
When doodling from scratch, it's important to understand that Sketch to Image is more of a rendering engine than anything else.
Granted, you may have seen demos of rough doodles transforming into realistic objects using Sketch to Image. But that is a different Sketch to Image component you access via the Gallery app.
It works on different principles, as the AI only overlays objects on top of your photos. It can and will replace your doodles and superimpose realistic objects on top of your photos.
The other Sketch to Image component – the drawing tool we're focusing on right now – won't do that. For the most part, the drawing tool will keep your doodle's lines, proportions, and perspective intact, even if it means the result is a jumbled mess with a pretty coat of rendering on top.
So, here are some tips that might help you make Sketch to Image an ally and stop feeling like the AI is working against you:
- When you draw from scratch using Sketch to Image, don't expect your doodle to be entirely replaced and reshaped by the AI. Think of the AI as a tool for rendering. Sometimes, it's better not to get bogged down with details. But don't neglect the shape you want your object to have.
- Focus on drawing shapes as clearly as you can. Even if you use your fingertip instead of an S Pen.
- Try not to overlap your lines. Instead, draw objects that are closer to you first and work your way toward the background. Help the AI understand depth.
- Sketch to Image seems to understand basic perspective rules very well. Try to apply at least the one-point perspective rules (even if only roughly) if you want to achieve the illusion of depth in your drawings.


- Think bigger. When in need, try drawing extra objects to help the AI figure out the scale of your drawing. As far as the AI is concerned, a cube alone could be a building or a brick. But if you draw an apple next to the cube, the AI will understand your intentions for scale a lot better. It's more fun to draw more than a single object. Try it out.
- If the AI misunderstands your intention, try simplifying your drawing or refining shapes. You'd be surprised how small changes can make a big difference.


- If you want to use a perspective grid, have it shown on the screen via the Gallery app or web browser, then launch Sketch to Image and drag the transparency slider to remove the background blur and reveal the grid.
- Likewise, if you want to use the line-tracing technique, you can use the same transparency slider in Sketch to Image.
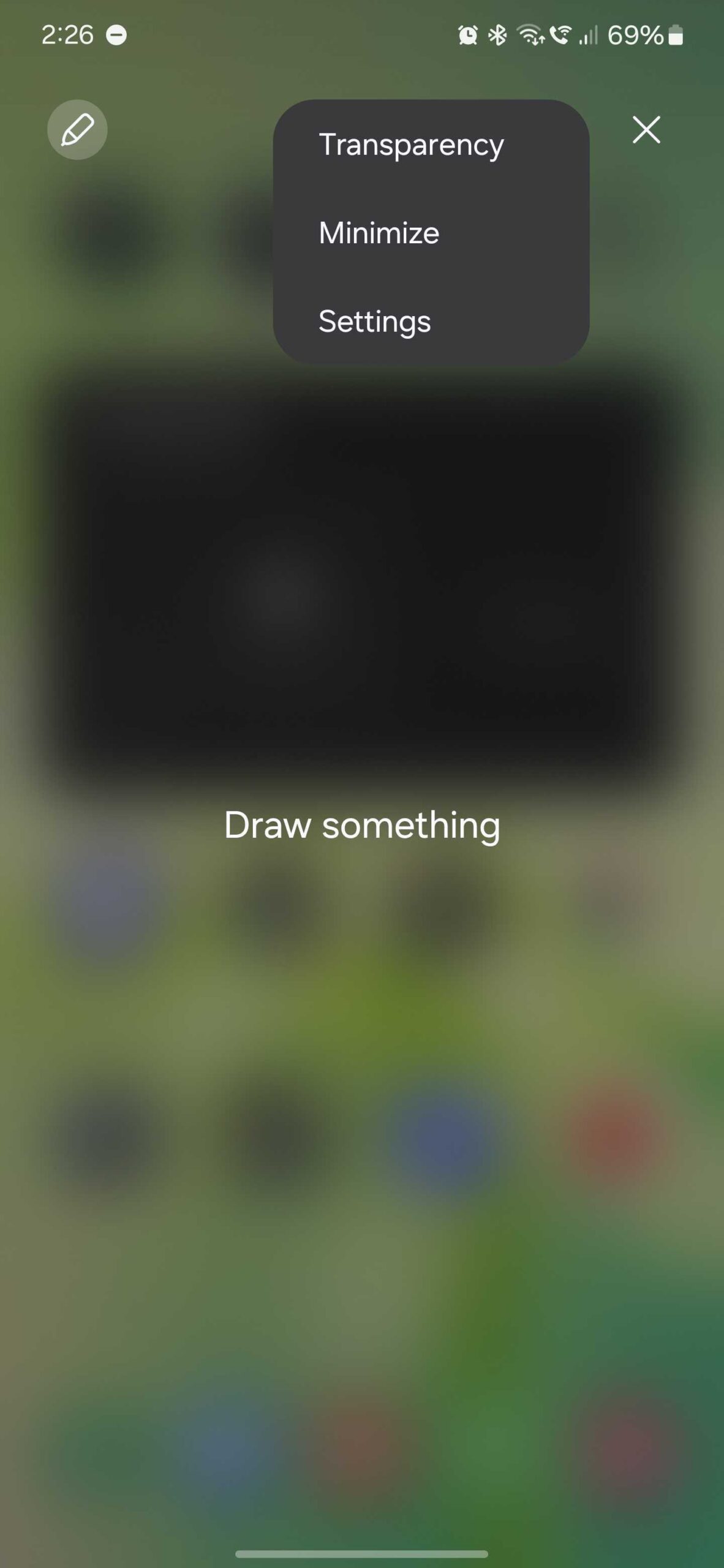
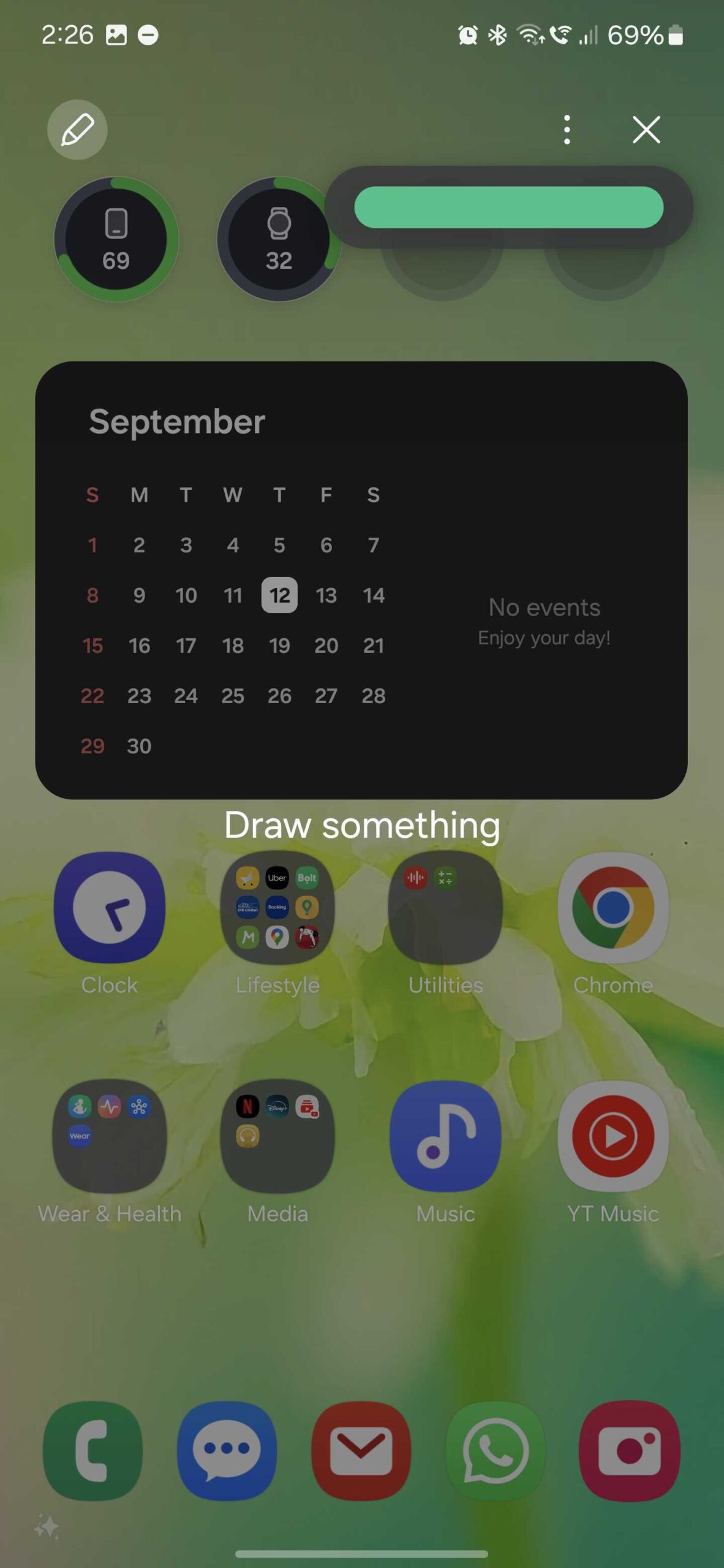
- Experiment with shading. Not every drawing has to be a wireframe. By adding shading to some of your objects, you can get very different results from the AI.
- Oddly, you cannot change the brush size in Sketch to Image, but the brush size changes automatically based on whether you drop from the bottom-up or top-to-bottom. Try using this to your advantage when shading large portions of the canvas. It might save you some time.
- Sketch to Image works only in portrait mode on slab-type phones such as the Galaxy S24. However, you can switch to landscape mode on the Galaxy Z Fold.
In closing, the most important thing is to try to have fun with Sketch to Image and experiment. It can be oddly enjoyable to learn how the AI ‘thinks' and to work around its limitations and ‘expectations.' Give it a try, with or without an S Pen.
The post Draw better using Sketch to Image on a Galaxy device appeared first on SamMobile.
0 comments: