WhatsApp is the world’s most popular cross-platform messaging app. As of February 2020, it has more than 2 billion users across the globe. A large number of users access the service through WhatsApp Web. It’s a web-based client that provides you with more flexibility on how you use this messaging app.
The Facebook-owned app is available on major platforms. It acts as a bridge for users on different platforms, enabling them to chat, send files make voice and video calls for free. They can also use WhatsApp Web online. It enables them to access their conversations through a web browser.
WhatsApp was originally available for mobile devices only. The company launched WhatsApp Web in January 2015. The web client is simply an extension of the user’s phone. WhatsApp Web only mirrors the conversations and messages that they receive from their mobile device. None of the messages are actually transferred over to the computer. In the interest of security, everything still lives on the user’s phone.
A simple guide on how to use WhatsApp Web
The WhatsApp Web app requires authentication through a personal QR code. Users can find this QR code inside the WhatsApp app on their phone. Since the web interface is basically just mirroring the app, the handset must remain connected to the internet for WhatsApp Web to function. If your smartphone loses the internet connection, WhatsApp Web will no longer work until the connection resumes.
To get the QR code, you’ll need to visit web.whatsapp.com. The code will be generated automatically when the page finishes loading. Once it appears, the code needs to be scanned through the WhatsApp app on your phone for the connection to be established.
You can do that by launching the app on your phone and tapping on the three dot menu in the top right hand corner. Tap on WhatsApp Web from the dropdown list followed by Link A Device. Simply point your phone’s camera at the WhatsApp Web QR code to launch the web app.
All of your conversations will now be immediately available in the browser. Communications remain end-to-end encrypted even when using WhatsApp Web online. The recipient never knows if you’re using WhatsApp Web or the mobile app.
Benefits of using the WhatsApp Web app
Once you’ve scanned the WhatsApp Web QR code and opened up the web app, you no longer need to use the phone to send messages and files. This makes it very easy to keep on top of your conversations from your computer. There’s no need to switch between the PC and the phone every time a new message comes in. You can read and reply to them from the web browser.
The biggest benefit of WhatsApp Web is that you can use your PC’s keyboard to type out messages. This means that you can type considerably faster than you would on your phone’s keyboard. It makes typing lengthy formal messages very easy.
Need to quickly share files from your computer? Through WhatsApp Web, you can easily send contacts, photos, documents and other files. Select as many as you want and send them on their way. If you receive a lot of files through WhatsApp, keep in mind that the web app won’t automatically save them on your computer. You will need to manually download the incoming files on the computer. WhatsApp on the phone will save incoming media automatically if the relevant option is enabled.
WhatsApp Web doesn’t let you make voice and video calls to individual contacts like the mobile app does. However, it’s possible to make group video calls on the web version through the Messenger Rooms feature. Once you create a room, simply share the link with the people you want to invite to the group video chat.
They’ll be able to join even if they don’t have WhatsApp or Messenger. It also doesn’t require you or the participants to log into Facebook. It’s pertinent to note that Messenger Rooms aren’t end-to-end encrypted.
So if you’re already using WhatsApp on your Samsung Android device but are yet to try the WhatsApp Web app, scan the WhatsApp Web QR today and unlock a powerful way to interact with your preferred messaging service.
The post WhatsApp Web: A simple guide on how to use the web app appeared first on SamMobile.
from SamMobile https://ift.tt/3cTrXG3
via IFTTT
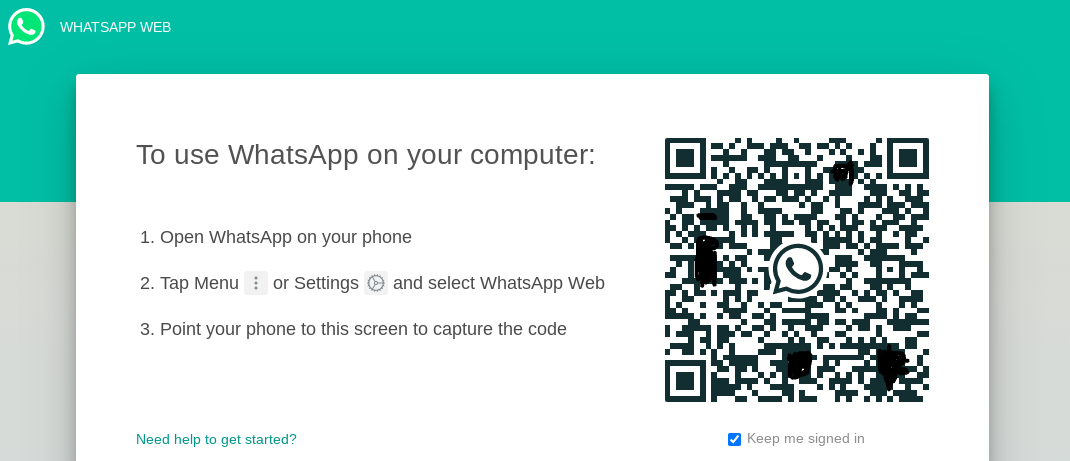
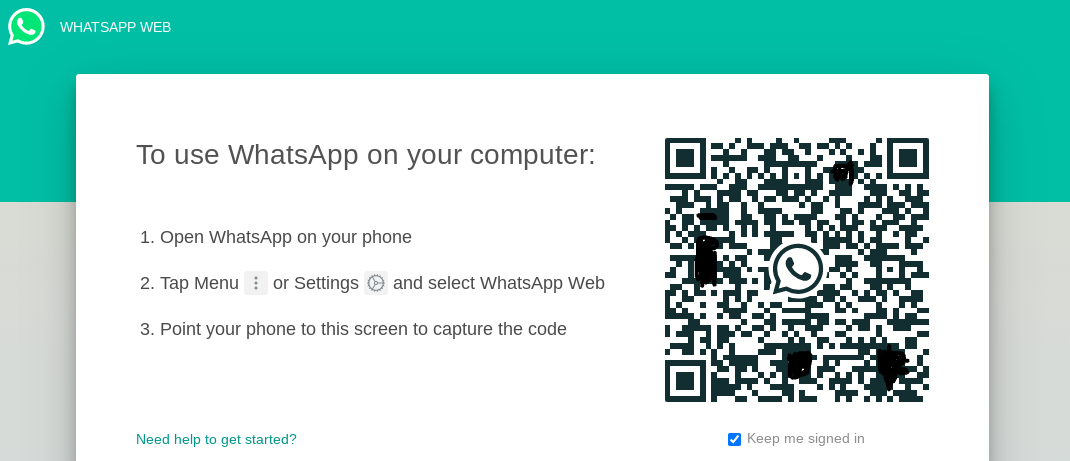
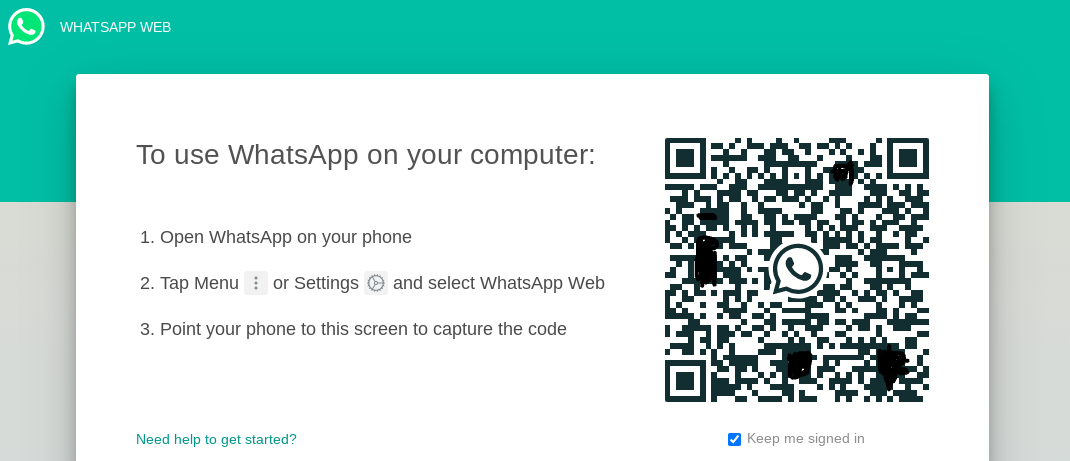
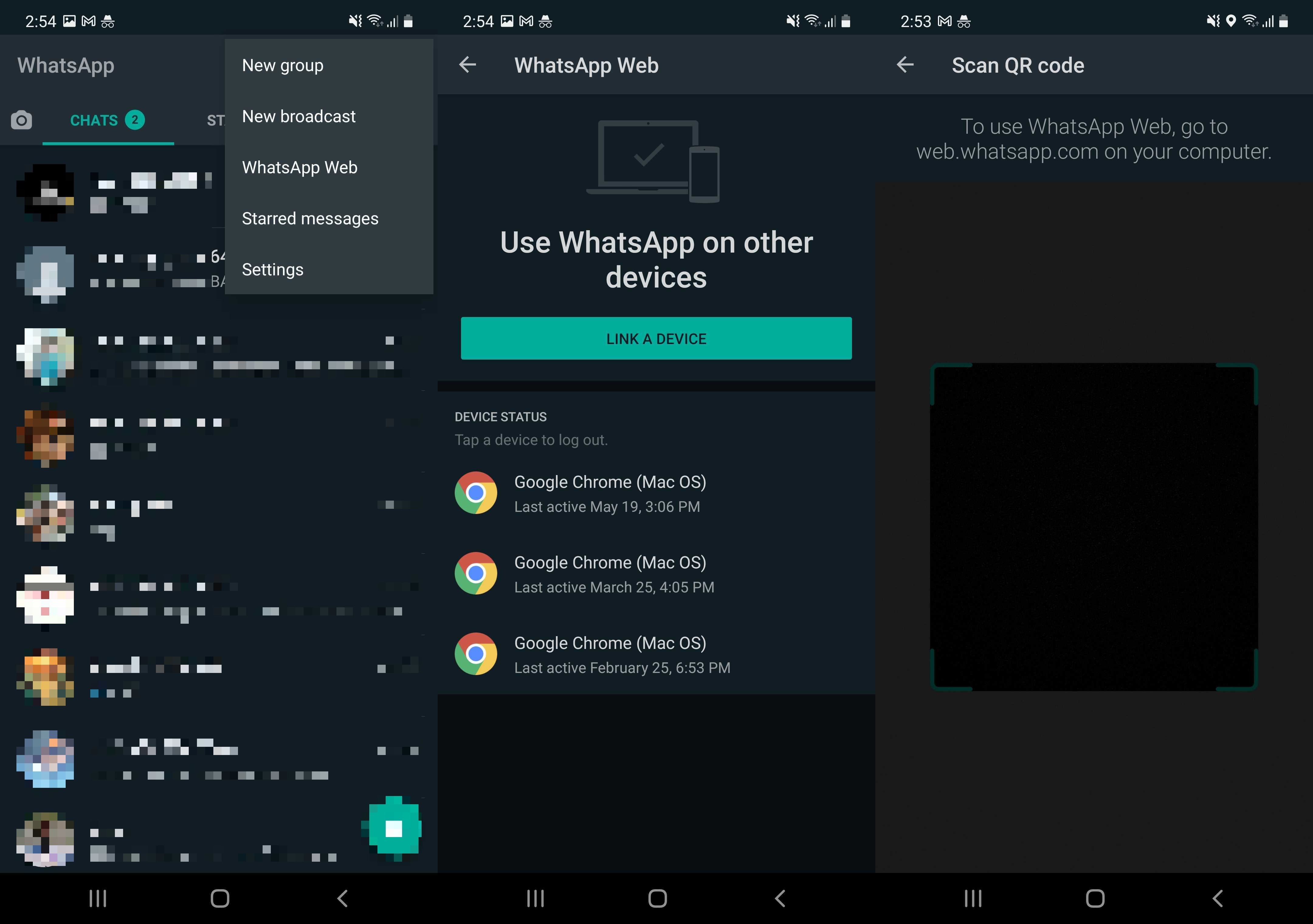
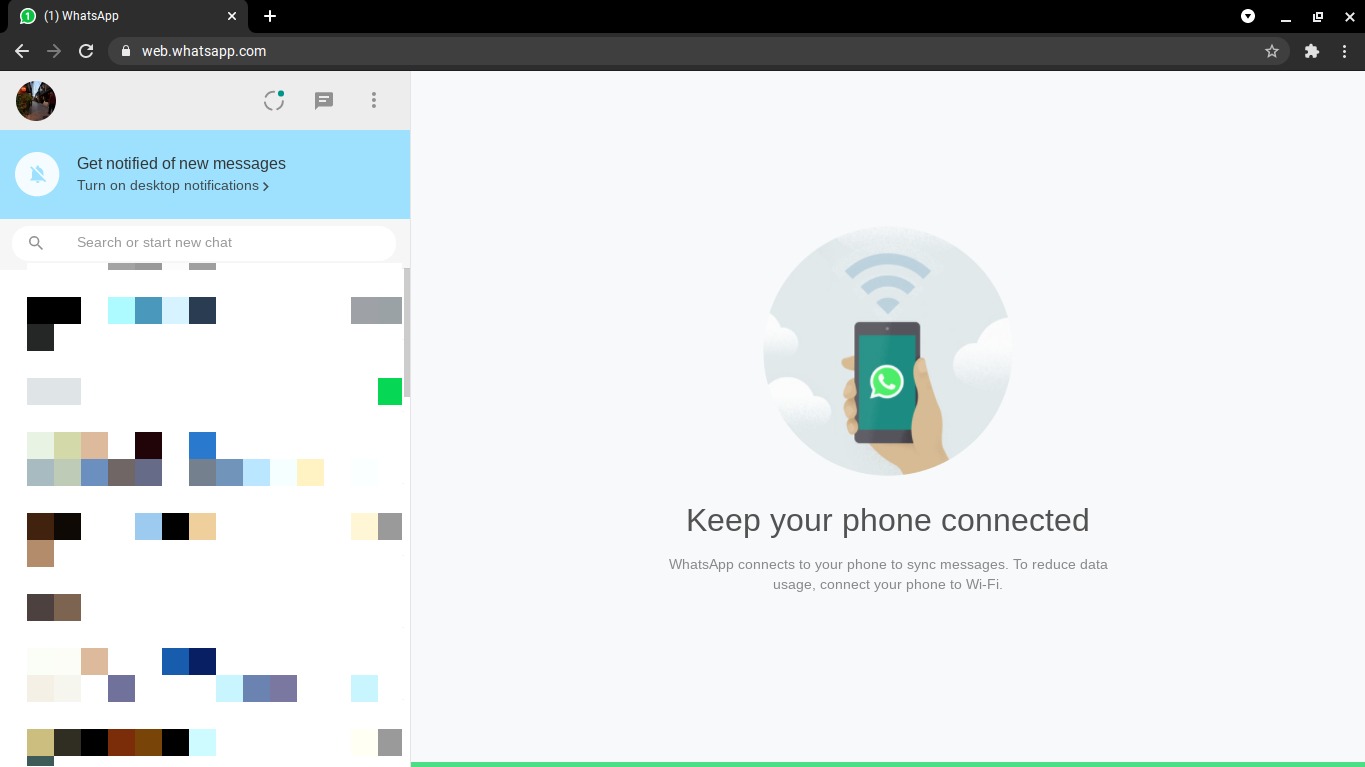


Post a Comment