The Galaxy S10 trio come with support for High Efficiency Image File Format, or HEIF, and that enables the phones to take camera photos that are considerably smaller in file size compared to standard JPEG images. Samsung introduced support for high efficiency video (HEVC) last year with the Galaxy S9 and Galaxy S9+, and HEIF is its still image equivalent that can, in the best case scenarios, cut down on a photo’s file size by half.
According to Wikipedia, “twice as much information can be stored in a HEIF image as in a JPEG image of the same size, resulting in a better quality image.” Samsung isn’t using the better quality part of the benefits, but the Galaxy S10e, Galaxy S10, and Galaxy S10+ can reduce the space an image takes up if you enable the HEIF option in the camera settings. Our testing tells that you’ll at least see a difference of 1-2 MB between most photos saved in HEIF and standard JPEG format. With high efficiency videos, the space savings become even bigger, especially if you tend to shoot long videos.
The one issue with HEIF images and HEVC videos is that not every website or operating system may support them. However, the Galaxy S10 can convert images to standard JPEG format when you share them with others. You can also find free plugins for Windows that enable system-wide support for HEIF images and HEVC videos (macOS supports them by default). We have details on those later on in this article, but first, let’s see how you can enable your Galaxy S10 camera to take photos and videos in high efficiency format.
How to make Galaxy S10 camera photos take less space
Step 1: Open the camera app on your Galaxy S10e, Galaxy S10, or Galaxy S10+.
Step 2: Tap the Settings button at the top left corner (the gear icon).
Step 3: Scroll down a bit and tap Save options under the Pictures section.
Step 4: Here, enable the HEIF pictures photo option.
From now on, your Galaxy S10 will save images with the .heic extension instead of .jpg. See below to find out how you can share these images as standard JPEG images.
How to make Galaxy S10 camera videos take less space
Step 1: Open the camera app on your Galaxy S10e, Galaxy S10, or Galaxy S10+. Switch to the video mode by swiping to it.
Step 2: Tap the Settings button at the top left corner (the gear icon).
Step 3: Tap Advanced recording options.
Step 4: Here, enable the High efficiency video option.
How to share high efficiency images as standard images
The Galaxy S10 comes with an option in the Gallery app that allows you to share every .heic image as a standard .jpg image when you’re sharing them with other apps and devices. Follow the steps below to enable that option.
Step 1: Open the Gallery app.
Step 2: Tap the three-dot button on the top right and tap Settings.
Step 3: Scroll down to the bottom of the settings menu to find and enable the Convert HEIF images when sharing option.
That’s it. Every time you try to share a HEIF camera picture from the gallery (both from the actual Gallery app and through the camera app), the phone will convert it to a JPEG image before sending it whoever/whatever you’re sharing the picture with.
How to share high efficiency videos as standard videos
While the Galaxy S10 can convert HEIF images to JPEG images, it doesn’t have an option to convert high-efficiency videos. That’s because both high-efficiency and standard videos use the .MP4 file extension, and almost all mobile devices should be able to run HEVC videos. Apple’s macOS supports them as well. Only Microsoft Windows doesn’t, but you can enable support for HEVC videos on Windows by following the steps below.
How to view high-efficiency images and videos on Windows
For Windows PCs, you can download plugins that enable support for high-efficiency images and videos. Once these plugins are installed, every program or app that can open JPEG images will also be able to open HIEF images and HEVC videos.
Here’s how you can grab those plugins:
- For high-efficiency images, you will need to install the HEIF Image Extensions app from the Microsoft Store. Just click this link on your desktop browser and you will be taken to the app’s page on the Microsoft Store in a new browser tab. Then, click the Get button on that page to open the actual Microsoft Store on your PC or laptop and then click on Get again to download and install the plugin.
- For videos, you will need to install the HEVC Video Extensions from Device Manufacturer app from the Microsoft store. Just click this link on your desktop browser and you will be taken to the app’s page on the Microsoft Store in a new browser tab. Then, click the Get button on that page to open the actual Microsoft Store on your PC or laptop and then click on Get again to download and install the plugin.
An alternative for running HEVC videos on Windows is to use a third-party video player like VLC, which supports HEVC file formats by default. The plugin is still a better option, however, as it enables every video player app and program in Windows to run HEVC videos.
Your Galaxy S10e, Galaxy S10, or Galaxy S10+ should now use less storage space for camera photos and videos. Do let us know if you run into any trouble following the steps above and we’ll help get you back on the right track.
The post Here’s how to make Galaxy S10 camera photos take less storage space appeared first on SamMobile.
from SamMobile https://ift.tt/2HtNPd2
via IFTTT
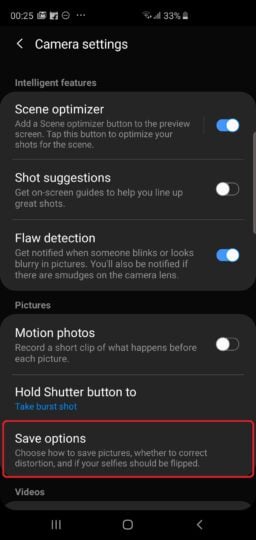
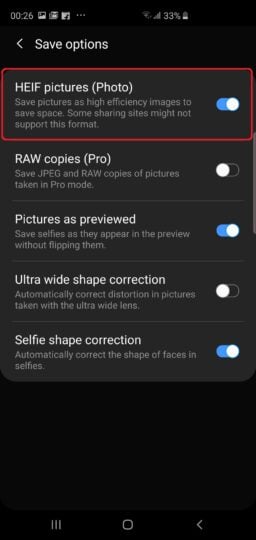
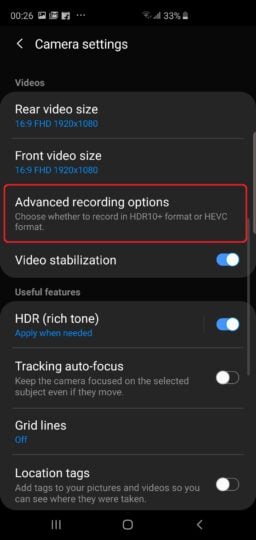
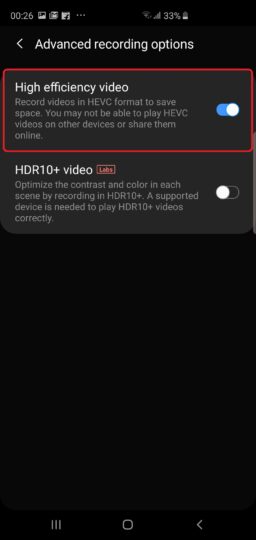
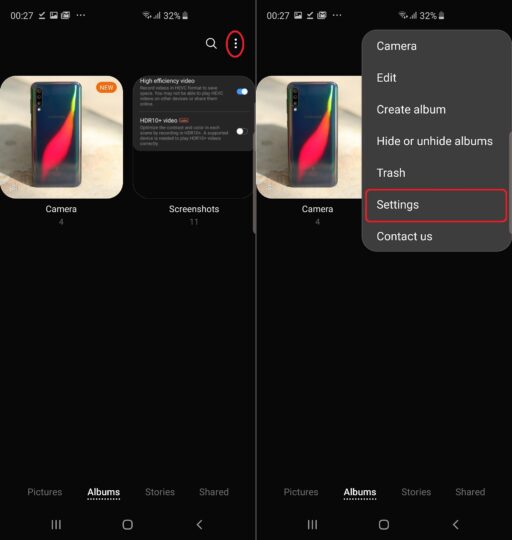
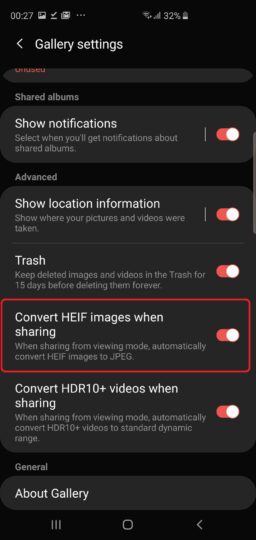



0 comments: